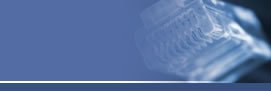Windows Mail 6.0 for Windows Vista
E-mail Account Setup Guide
- In Windows Mail, go to the Tools menu and click on Accounts....
- Click on the Add button in the upper right.
- In the Select Account Type window, double-click on E-mail Account.
- In the Your Name window, type in the name you want your recipients to see when they receive your e-mails, then click on Next.
- In the Internet E-mail Address window, type in your e-mail address, then click on Next.
- In the Set up e-mail servers window, enter the e-mail server information as shown below, put in for the Incoming Mail: pop.icsisp.com and the Outgoing Mail: smtpout.secureserver.net. Check mark the box "My Server Requires Authentication".
- In the Internet Mail Logon window, enter your User name and password for your e-mail account (you don't need to enter the password, but if you do, you will automatically log on to the e-mail server everytime you open Windows Mail as long as the check is in the box next to Remember Password).
- You should see the following screen; check the Do not download my e-mail and folders at this time box, then click Finish.
- You should now end up at the Internet Accounts screen; double-click on your e-mail account.
- At the top of the Properties window that appears, click on the Advanced tab and verify your settings are the same as in the image below.
- Now click on the IMAP tab and, in the Root folder path: blank, enter mail/. Also uncheck the box for Check for new messages in all folders.
- Click Ok to save all of these settings, then Close to exit the Internet Accounts window. Windows Mail will now ask you if you would like to retrieve your mail.
- Congratulations, you have successfully set up Windows Mail to handle your e-mail!
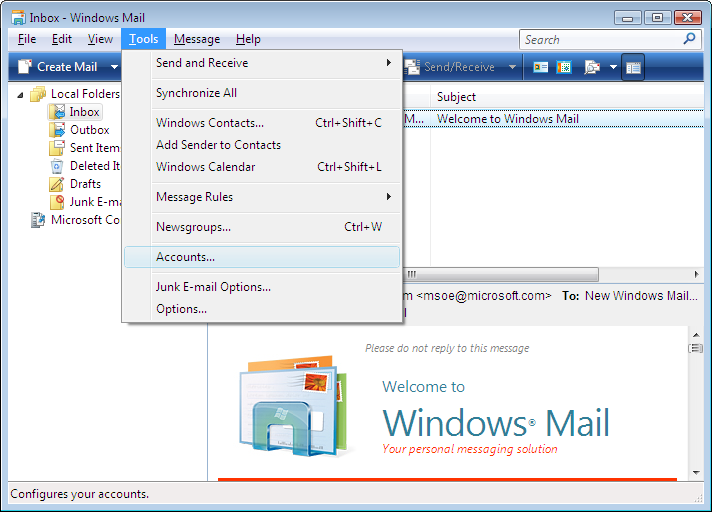
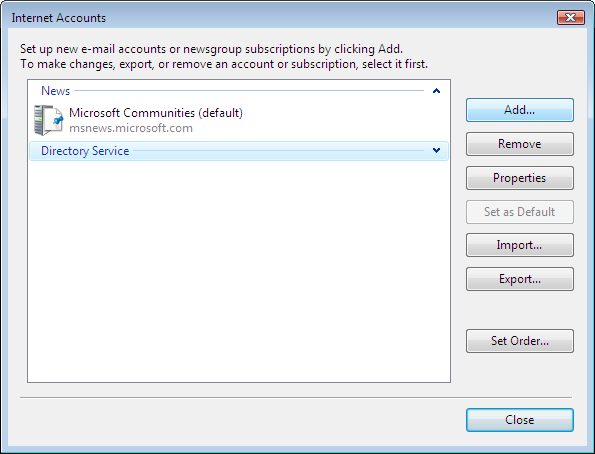
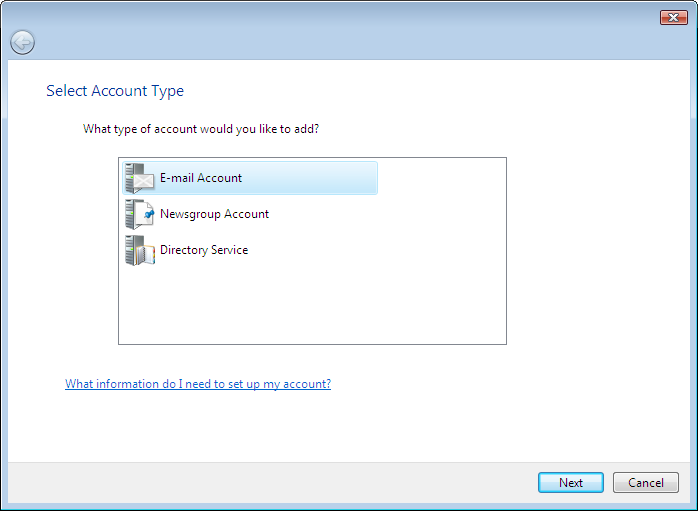
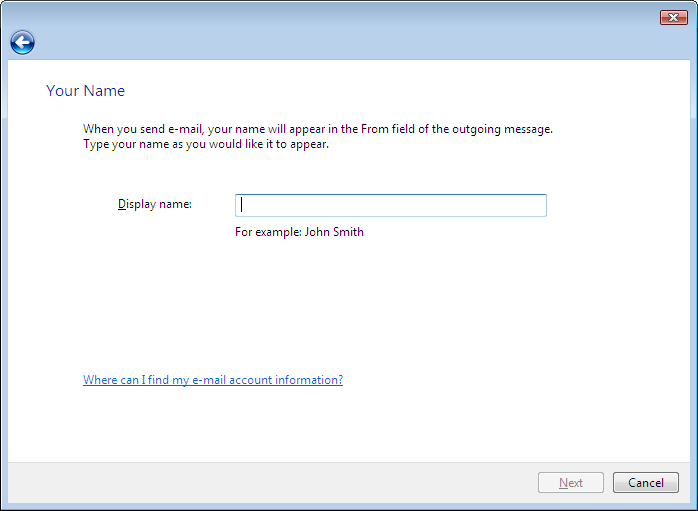
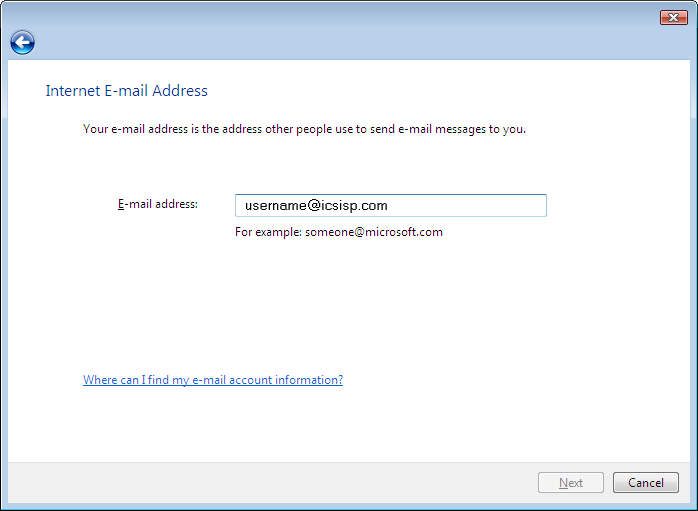
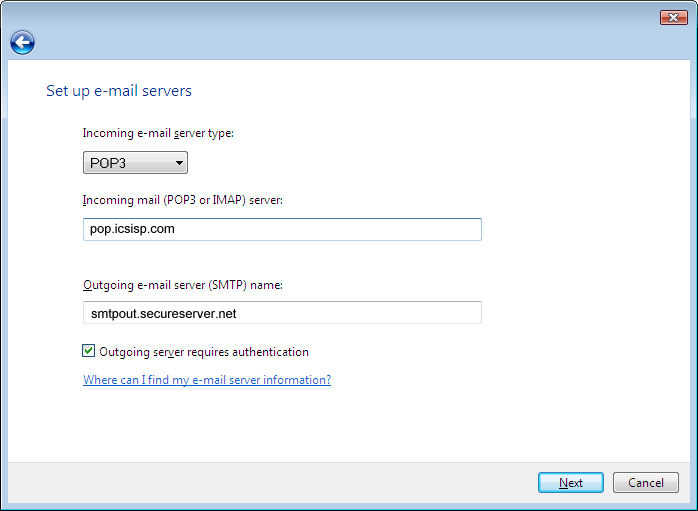
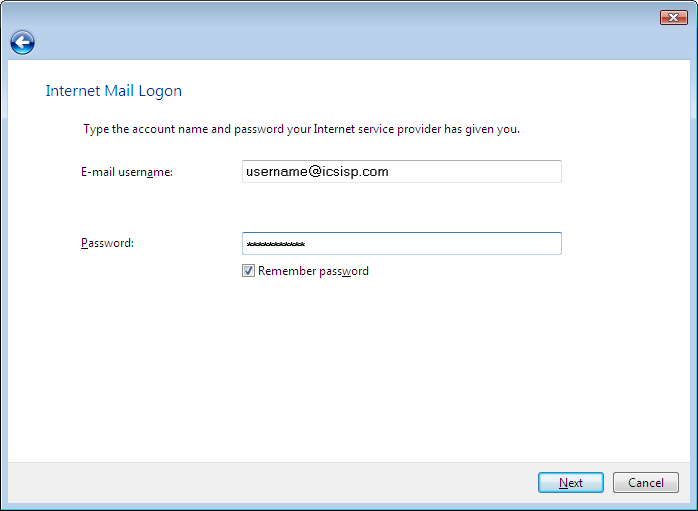
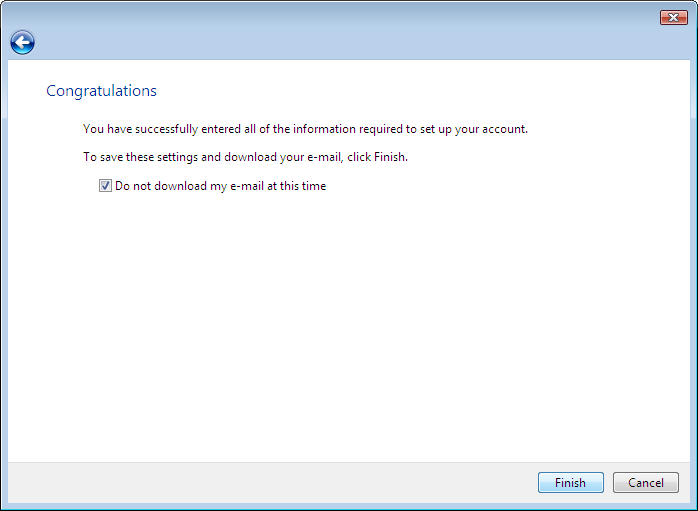
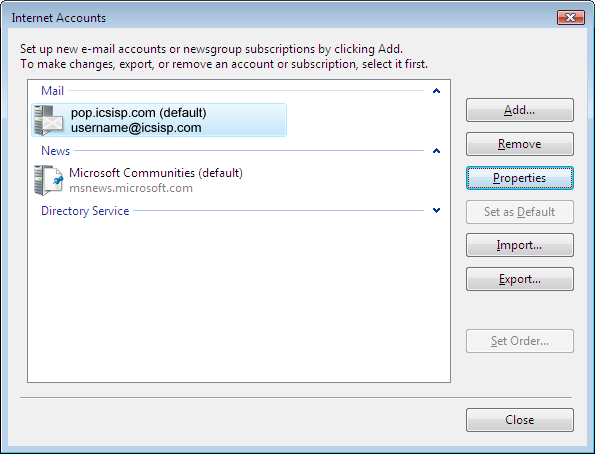

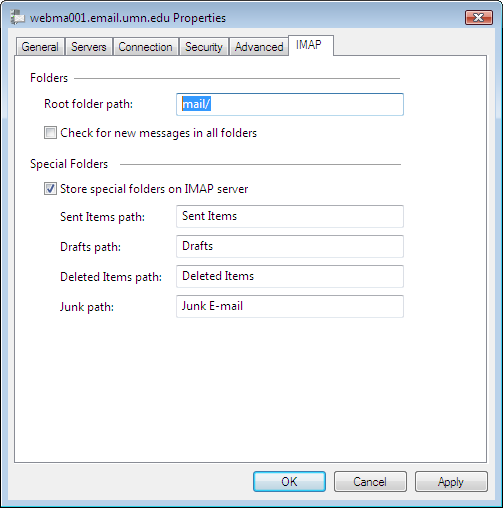
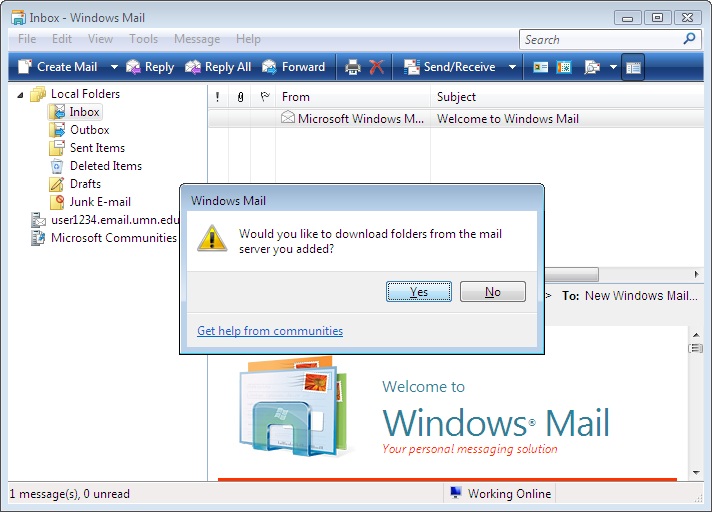
Configuring Delete and Trash Settings
- Go to the Tools menu and click on Options....
- Click on the Advanced tab at the top, then click on the Maintenance button.
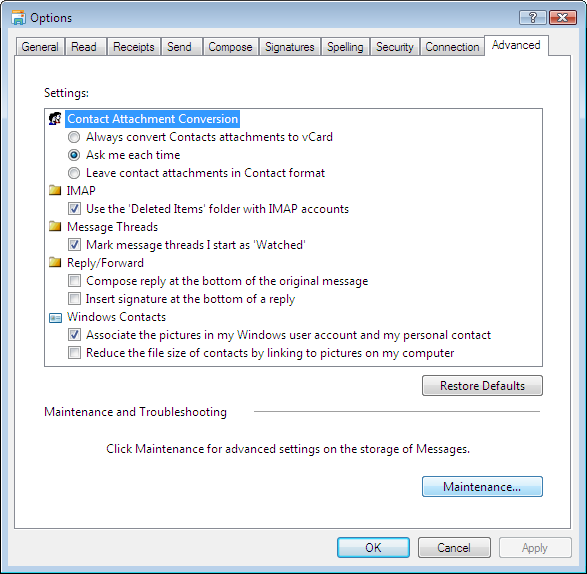
- Check the top two checkboxes for Empty messages from the 'Deleted Items' folder on exit and Purge deleted messages when leaving IMAP folders. Click on Close when you are done.
- Windows Mail will now delete your unwanted mail automatically when you exit the program.
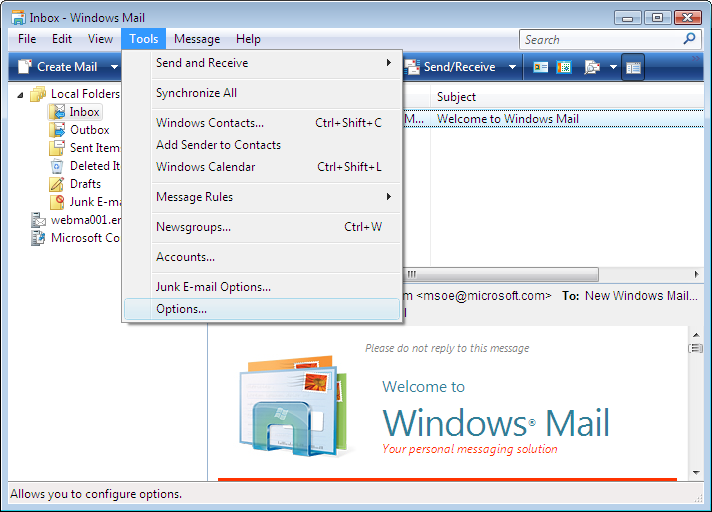
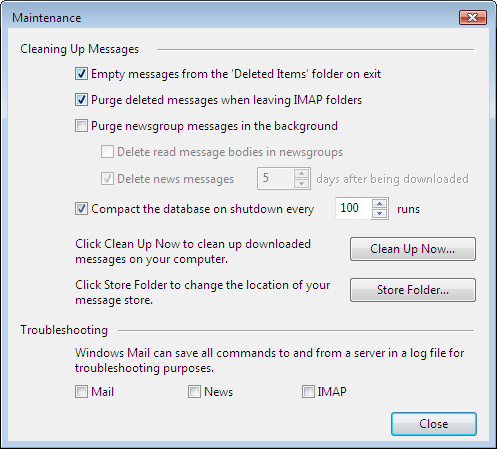

webmaster@icsisp.com